Cara Masukkan Fail PDF Dalam Blog Post Atau Artikel Blog | Assalamualaikum dan Salam Sejahtera. Sebelum ini Sha pernah kongsikan fail pdf dalam entry blog. Seingat Sha caranya sedikit berbeza. Tapi kali ini sha nak kongsikan satu cara baru yang Sha gunakan baru-baru ini. Pada mulanya Sha nak kongsikan apa yang Sha ada dalam bentuk pdf ke dalam blog dengan menukarkan fail pdf ke bentuk imej. Tetapi memandangkan ianya agak tidak membantu pembaca, jadi Sha muat naik terus fail pdf dalam blog post Sha.
Kali ini cara yang gunakan adalah lebih mudah berbanding cara yang sha gunakan sebelum ini. Walaubagaimanapun tujuannya sama iaitu untuk meletakkan fail pdf dalam blog post. Caranya lebih mudah dan dapat memudahkan pembaca untuk muat naik fail yang dilampirkan.
Cara Letak Fail PDF Dalam Artikel Blog
Jom kita tengok macam mana Sha letak fail PDF seperti yang kongsikan Cuti Kelepasan Am 2021 pada entri sebelumnya.
Muat Naik Fail PDF Ke Google Drive
Pertama sekali kita perlu log in google drive peribadi dan upload dokumen pdf yang dikehendaki ke dalam google drive. Pastikan dokumen yang kita muat naik sudah disetting public supaya pembaca dapat buka dan download dokumen yang kita kongsikan. Jika korang dah set public korang akan nampak seperti gambar dibawah, "anyone with the link". Jadi mudah bila pembaca nak muat turun fail pdf dari blog post kita.
Selepas siap upload, kita buka balik fail yang kita upload tadi. Kemudian lihat dibahagian kanan dan klik pada titik tiga bertindih. Bila klik kita akan nampak keluar pilihan seperti yang korang nampak. Selepas itu klik pada "Open In New Window".
Selepas kita klik pada "Open In New Window" korang akan dibawa ke halaman seperti dibawah pula. Di dalam "New Window" yang korang buka tadi korang ulang balik step tadi, lihat di sebelah kanan atas dan klik pada titik tiga bertindih. Korang akan nampak pilihan lain seperti dalam gambarajah di bawah.
Pilihan baru yang keluar adalah seperti gambar di atas adan korang klik pada "embed item". Selepas klik akan keluar seperti rajah di bawah. Ianya satu kod yang korang wajib copy. Korang select semua kod html yang diberikan klik kanan dan copy. Kemudian klik OK.
Selepas copy nak paste di mana? Ok, selepas copy korang ke laman korang buat entry tadi. Di sini korang lihat disebelah kiri korang. Ada sayu anak panah kebawah, korang klik dan akan keluar dua pilihan iaitu "HTML view" dan "Compose view". Sekarang pilih "HTML View".
Bila pilih HTML View akan keluarlah coding seperti di bawah. Korang tengok dalam coding yang dipamerkan, cari tempat yang korang patut paste coding yang korang copy dari google drive tadi.
Selepas paste kod fail pdf yang kita dapatkan daripada google drive tadi, kita kembali kepada "Compose View". Yaaaaa, korang akan dapat lihat seperti gambar diatas kejadiannya. Kat sini korang bolehlah setting balik fail pdf korang tu nak ke tengah atau ketepi. Biar nampak kemas bila muncul fail pdf dalam blog post korang nanti.
Akhirnya selepas mengikut step by step di atas Sha berjaya meletakkan pdf dalam entry blog Sha. Selepas ini pembaca mudahlah nak muat turun fail pdf yang Sha kongsikan.









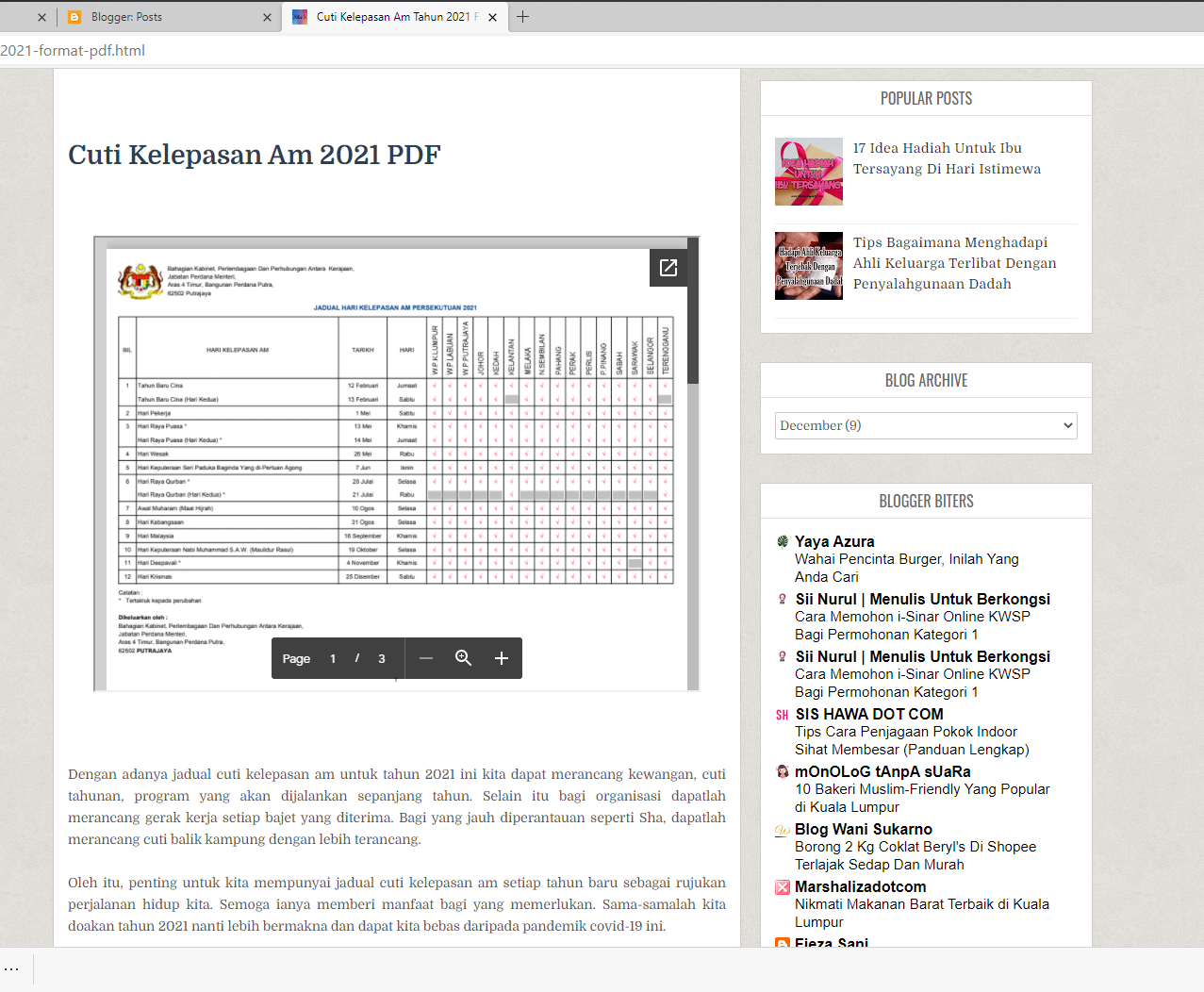











5 Comments
thank u for sharing this!
ReplyDeletewhat a good sharing, thank you
ReplyDeleteBaru tau blh letak pdf dalam artikel blog :)
ReplyDeletegood sharing
Follower 811 :)
woah ilmu baru bagi mama. tak penah tau pdf boleh view kat browser macam ni tq for sharing
ReplyDeletewah..thanks for sharing! so far belum nampak keperluan nak guna, tapi manala tau in future. Selama ni tau boleh share gambar je. Lagi pulak blogger dah baru sekarang, masih banyak kena belajar
ReplyDeleteTerima Kasih Daun Keladi